How To Transfer Windows 10 To New Hard Drive
If you've just upgraded your PC and want to drift Windows 10 to a new hard drive, y'all'll take to consider your options. This is a job that beginners might struggle with, but information technology doesn't have to be—you just need to effigy out how you lot're going to move your files from A to B and ensure Windows will boot from your new drive.
At that place are a few means yous can do this. You lot could create a new system image to migrate from one bulldoze of equal size to some other. Alternatively, yous could consider cloning your hard drive to copy your installation, peculiarly if your drives are different sizes. Here's what you'll need to do to begin the process.

Before You Move Windows 10 to a New Hard Drive
Before y'all consider a transfer of Windows 10 to a new difficult bulldoze, you should consider backing up your essential files, independently of any new system image you create.
While this procedure shouldn't have an impact on your original drive and files, yous may crusade information loss if you accidentally overwrite your initial drive in the procedure. To exist certain that your data is rubber, you should e'er perform an independent backup of your files using portable media (such every bit a USB drive) or online deject storage.
Once you've backed upward your essential files, you'll have two options to consider. The process to movement Windows x to a new difficult drive depends on if you lot're moving to a bulldoze of equivalent or larger size or if the bulldoze is smaller, every bit the procedure will vary.
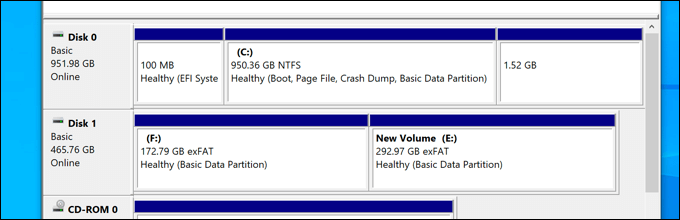
It doesn't thing if you're moving from a traditional drive to a hybrid or solid state drive, as only the size of the drive itself matters. If you're moving to a drive of equivalent or larger size, you lot're gratis to create a system image to clone your drive using Windows' own built-in system imaging tools.
Yet, if y'all're moving to a bulldoze that's smaller than the original, you won't be able to use this method, as Windows will show an error during the re-imaging process. Instead, you'll need to transfer Windows ten to a new hard drive using third-party tools that volition let yous to copy the files successfully to the smaller bulldoze.
Create a New Arrangement Image to Migrate Windows to Drives of Equivalent or Larger Size
If y'all want to migrate Windows 10 to an equivalently-sized or larger difficult drive than the original, the best method is to employ Windows' ain organisation imaging tool. This will permit you lot to re-create your original drive exactly to your new bulldoze.
It'southward important to stress that this method merely works if y'all're using a drive of equivalent or larger size. If it'south smaller, you'll demand to follow the steps below to use a third-party tool instead.
- To begin, y'all'll need to create a new organisation prototype for your Windows installation. To do this, right-click the Offset menu and select the Settings option.
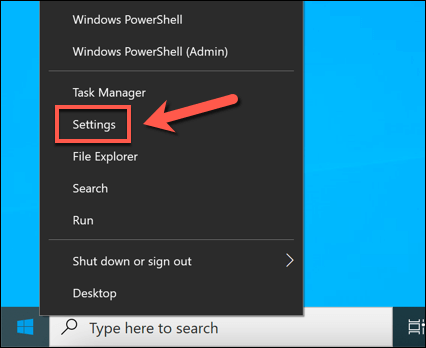
- In the Settings menu, select Update & Security > Backup. In the Backup card, select the Become to Backup and Restore (Windows 7) option, listed under the Looking for an older backup? category.
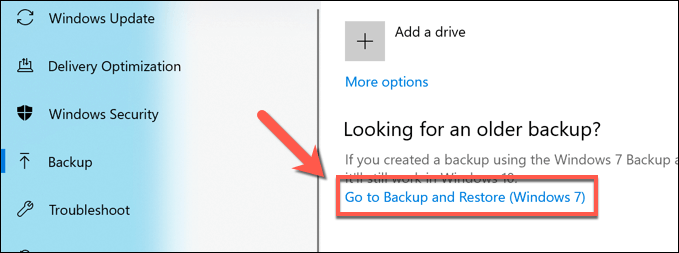
- In the older Command Console window, select the Create a organisation image option, visible in the left-hand carte du jour. Make sure to connect an external drive (such as an external USB hard drive) at this betoken, unless you plan on using a network location to store your organisation image (such equally a network attached storage device).
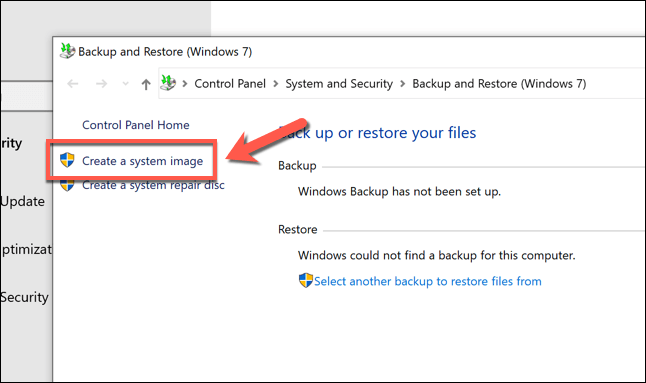
- A new Create a organisation image bill of fare will open and automatically begin scanning for a suitable external bulldoze or network location to store the organisation image. If y'all're using a portable hard drive, select this from the On a hard disk drop-downwardly menu. If y'all're using a network storage location, choose the On a network location option, then select a suitable location on your network to store the file. Select Next to continue.
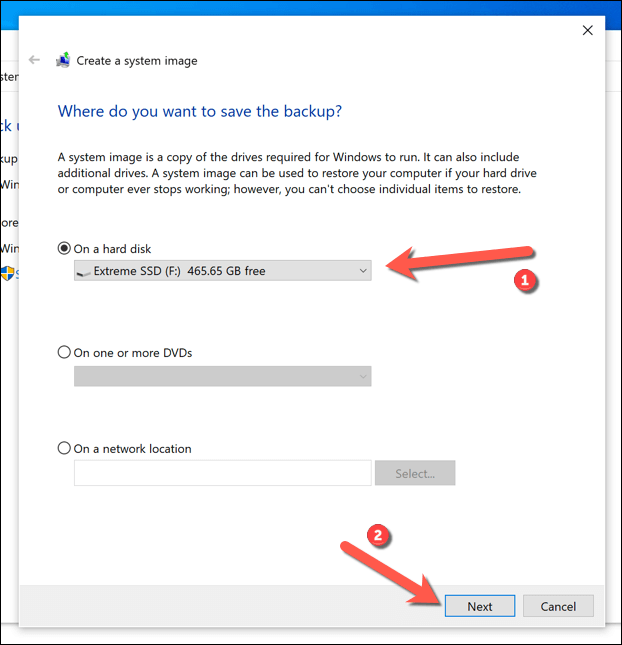
- Windows will confirm the partitions on your bulldoze that will exist copied to the new system image. Select Kickoff backup to begin.
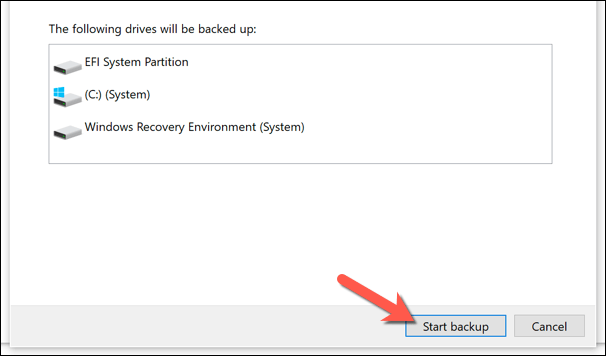
- Allow the system image cosmos process to finish. Once completed, Windows volition ask you lot if you want to create a new organisation repair deejay. It may be a skilful thought to exercise this, especially if you manage to corrupt your MBR or GPT boot files in the process. However, y'all tin select either Yes or No to proceed.
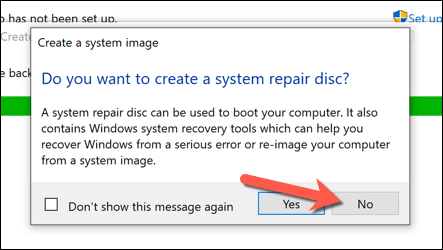
After creating the new system epitome, y'all're gear up to use it on your new drive. At this phase, connect your new hard drive to your PC and remove the existing hard bulldoze. You could as well exit your existing hard drive in place and format it, allowing you to repurpose information technology as a secondary storage drive.
Utilise a Organisation Prototype to Move Windows to a New Hard Bulldoze
With a new system prototype of your existing drive ready, y'all can utilise the image to create a consummate re-create of your Windows installation on a new hard drive. Equally we've mentioned previously, y'all can simply practise this if the new bulldoze is the same size or larger than the previous system drive.
- To begin, insert your Windows installation media using a portable USB retention stick or DVD. Once inserted, boot your PC and ensure that your BIOS or UEFI settings prioritize that drive over any other drives. Once the Windows installation menu appears, select Next, so select Repair your reckoner in the bottom left corner.
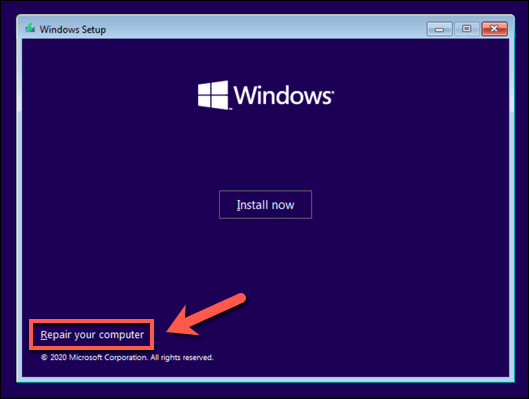
- In the Advanced Options carte du jour, select Troubleshoot > System Image Recovery.
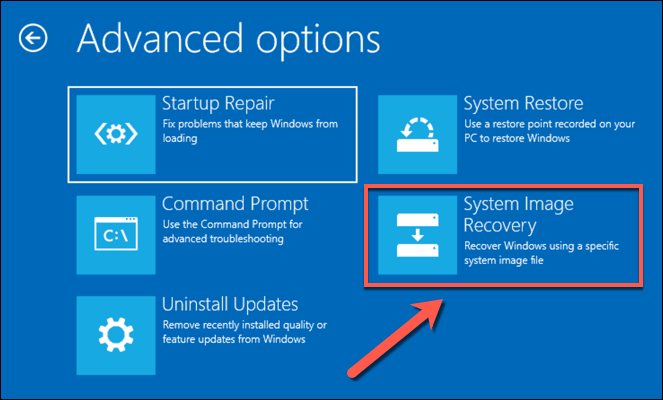
- Windows should automatically find the organisation epitome on your external hard drive in the Re-image your computer menu. If it doesn't, select the Select a system image option to locate it manually. Otherwise, leave the Utilize the latest available organization image (recommended) option selected, then select Side by side to continue.
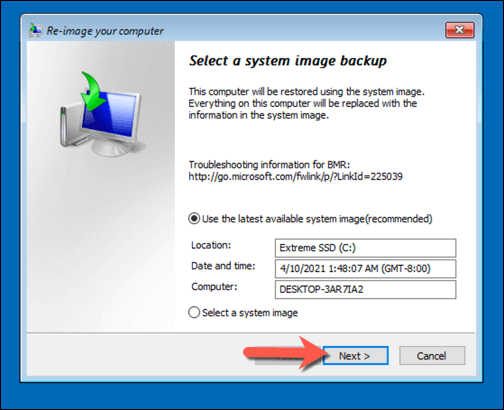
- Using the new system image, your new hard bulldoze will be formatted with the same partitions as the previous drive. If you want to exclude whatever partitions get-go, select Exclude disks and uncheck them. Otherwise, select Next to continue.
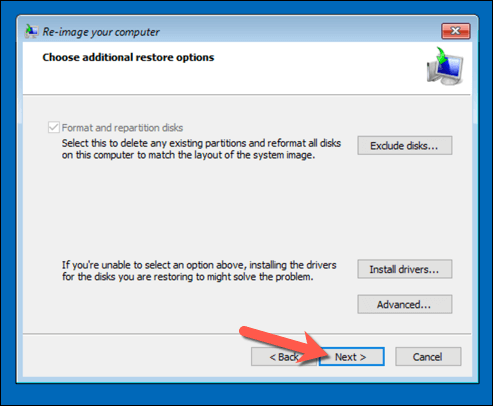
- Select Finish > Yes to begin the disk imaging process, which volition accept some time to complete. Once this process is finished, select Restart At present to boot into your PC. Yous can remove the Windows installation drive or deejay at this indicate, and you may also need to change your BIOS/UEFI settings to ensure that the new drive is selected as the first boot deejay.
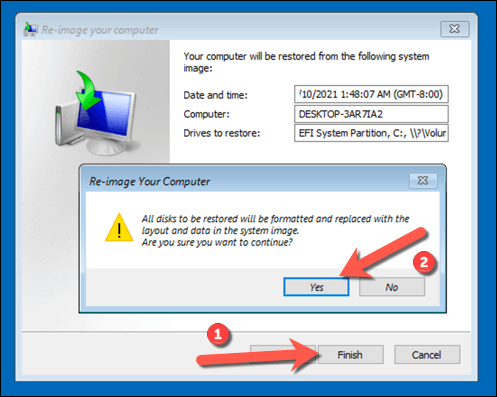
If you've copied your files to a new drive of the aforementioned size, you won't demand to do anything else at this phase—Windows will boot as normal, and you can resume using your PC. If y'all've cloned your drive to a larger sized drive, yet, you may need to have boosted steps to utilize the additional space.
Resize the System Sectionalization After Using a System Image
A organisation image clones your drive entirely, recreating all available partitions on the previous drive to the exact sizes equally the original partitions. If you lot've used a system image to motility Windows to a larger difficult drive, you'll need to resize the system partitioning (C:) to utilize all of the bachelor space on the new drive.
- To do this, kicking into Windows on your new bulldoze and sign in. Correct-click the Commencement menu and select the Deejay Direction option.
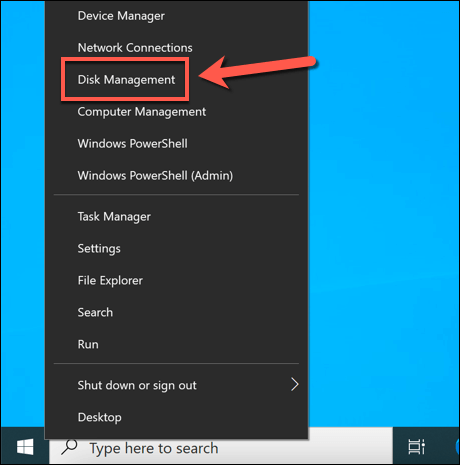
- In the Disk Management menu, right-click your system division (C:) and select Extend Book.
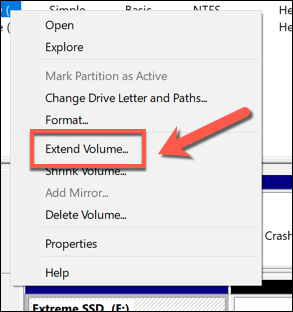
- In the Extend Book Wizard carte du jour, select Next, and so ensure that the amount of additional space (equivalent to the effigy in the Maximum available space in MB box) is selected in the Select the amount of infinite in MB box. Select Next to continue.
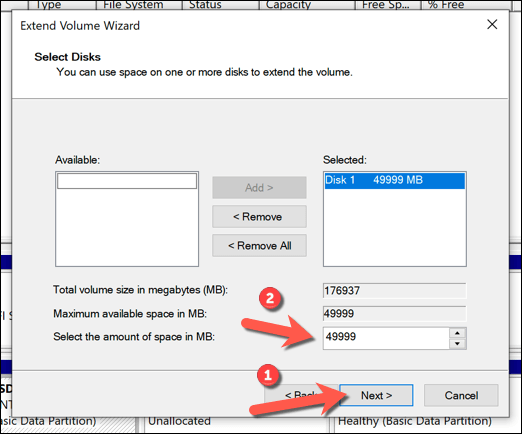
- Confirm that the details are right, then select Finish to complete the procedure.
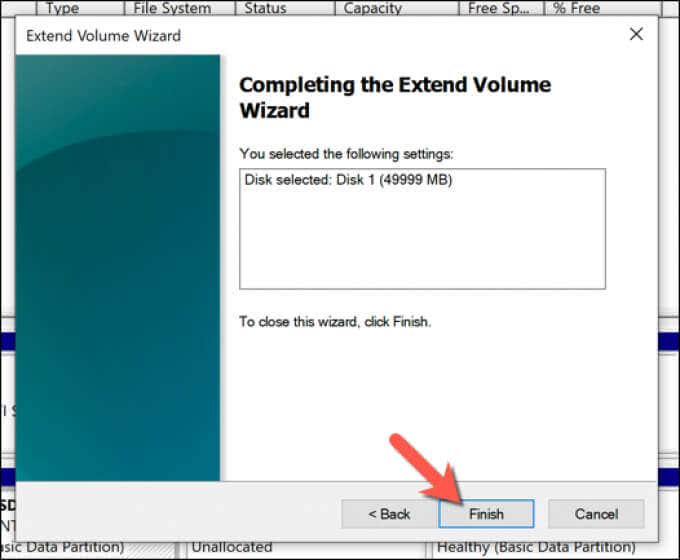
After a few moments, your organisation partition volition be expanded to include the boosted space on your drive, ensuring that all available bulldoze infinite is usable.
Transfer Windows ten to a Unlike Sized Hard Drive Using Third-Party Software
Using a new arrangement image to clone your hard bulldoze is even so the best way to migrate Windows x to a new hard drive. Unfortunately, as this process doesn't work if yous're moving from a larger to smaller drive, you'll need to utilize 3rd-party software to copy Windows instead.
Diverse tools be for this method, but one good (and free) option is to use Macrium Reflect Gratis. The gratis version of Macrium Reverberate allows y'all to clone your Windows installation from a larger to a smaller drive, resizing the division tabular array in the procedure. You tin besides use this to clone Windows to a larger commuter if you'd adopt.
Before you lot follow these steps, make certain that both your existing hard drive and new hard drive are connected to your PC and are detectable in Windows.
- To begin, download and install the Abode Use version of Macrium Reverberate Free from the Macrium Reflect website. Once installed, run the software and make sure that the checkbox adjacent to the disk containing your system partition (C:) is selected. Once selected, select the Clone this disk option beneath it.
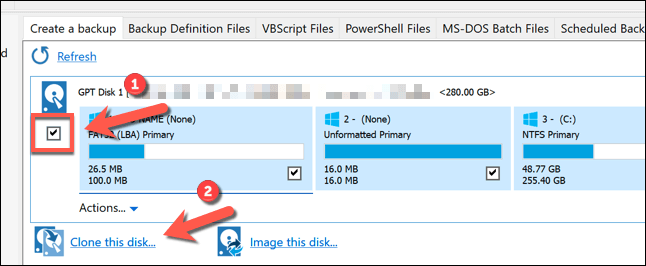
- In the Clone card, select your new (smaller) drive past selecting the Select a disk to clone to selection in the Destination section.
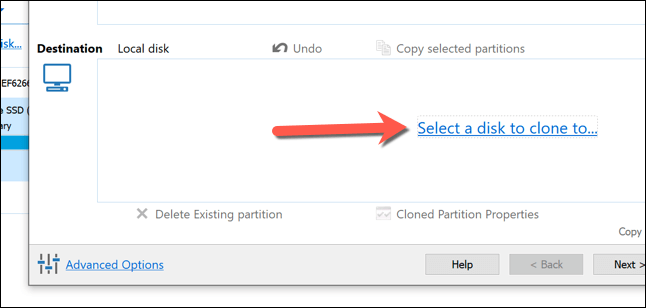
- With the new deejay selected, yous'll need to delete whatever existing partitions on the bulldoze past first selecting them in the Destination category, then selecting the Delete Existing partition option to remove them.
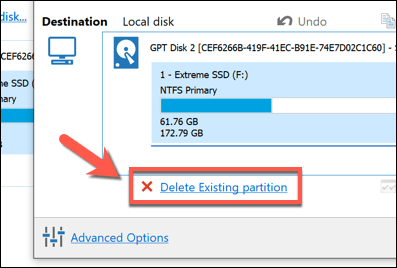
- With any existing partitions on your new bulldoze removed, drag and drop each of the partitions on your drive (excluding the organisation C: sectionalisation) from the Source category to the Destination category. Leaving your arrangement partition (C:) last, drag and drop that partition onto the Destination category.
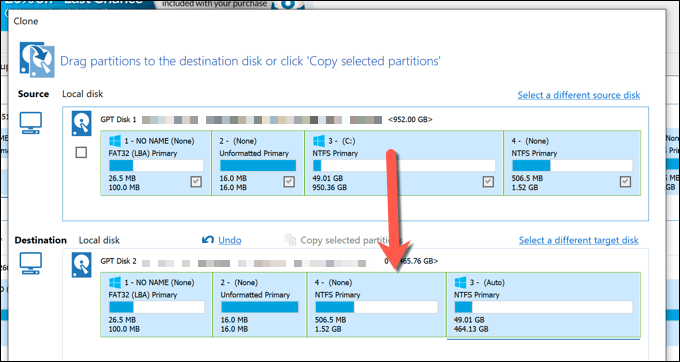
- Macrium Reflect volition automatically resize your system partition to use upwardly the remaining space on your new bulldoze if your new drive is smaller than the original. If y'all'd like to change the size of your C: partitioning (or you lot're using a larger drive, and then wish to resize it to use up the additional infinite), select information technology in the Destination category first, and so select the Cloned Partition Backdrop selection.
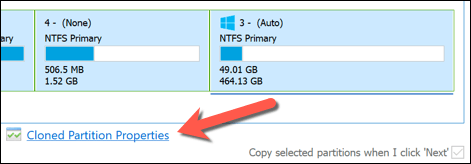
- In the Partition Properties bill of fare, resize your division using the Segmentation Size box. If yous're using a larger bulldoze, brand sure that the Free Space box reaches 0 MB to ensure yous're utilizing all bachelor space. Select OK to confirm the change.
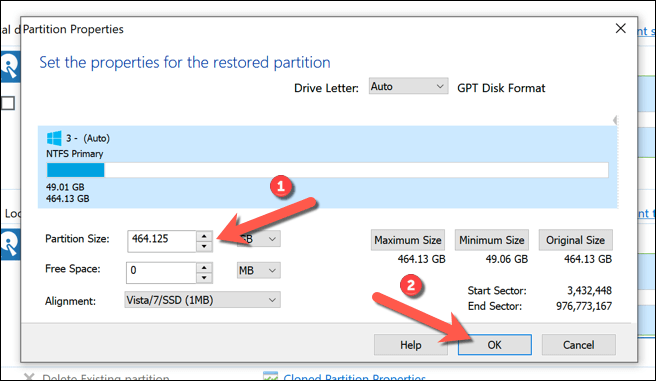
- Select Finish to confirm your cloning options.
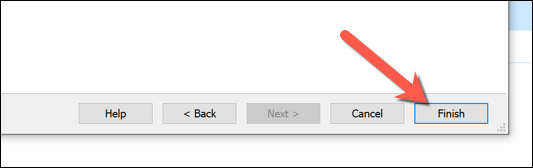
- Leave the options intact in the Fill-in Save Options menu that appears next, then select OK to confirm.
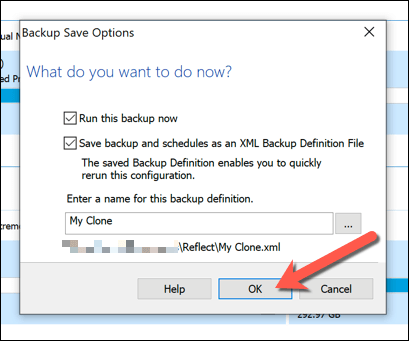
- Macrium volition need permission to delete existing partitions and begin the cloning process. Select the available checkbox in the Confirm Overwrite menu, then select Continue to proceed. Allow some time for the cloning process to stop.
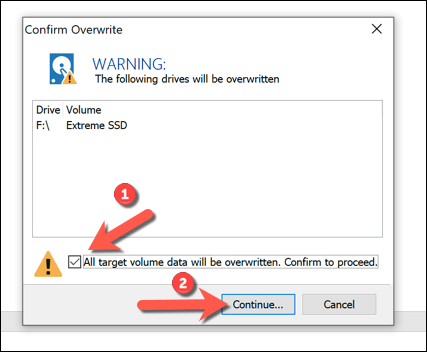
Once completed, your existing hard drive containing your Windows installation and all other files will be cloned to your new bulldoze. You can close down your PC and remove your previous hard drive at this stage, or use Disk Management to format and repurpose information technology instead.
Final Steps
Whether you're using a Windows 10 system image to move to a new drive of the same size, or using third-party software similar Macrium Reflect to clone information technology instead, y'all'll exist ready to boot upwards and use your new bulldoze without whatsoever further steps. You may demand to resize your organization partitioning if the drive is bigger than the original, however.
If you exercise run into problems, you may want to consider reinstalling Windows 10 and starting anew without cloning your drive entirely. Yous can practice this without losing your personal files, but you may need to install your software once again and transfer your Windows 10 license in the process.
Practice not share my Personal Information.
How To Transfer Windows 10 To New Hard Drive,
Source: https://helpdeskgeek.com/windows-10/how-to-migrate-windows-10-to-a-new-hard-drive/
Posted by: goyetteoundiciat.blogspot.com


0 Response to "How To Transfer Windows 10 To New Hard Drive"
Post a Comment